Excel tarih ve saat birleştirme nasıl yapılır sorusu nereden aklıma geldi? Bugün farklı bir web sitesinde gezerken, “iki farklı sütundaki tarih ve saat birleştirme işlemi nasıl yapılır” sorusuna denk geldim. Hazır orada cevap vermiş iken bir de kendi siteme ekleyeyim istedim. Belki daha başka insanların da bu konuda başı derttedir. Excel tarih ve saat birleştirme işlemi için şu formül işimizi görecektir.
=METNEÇEVİR(A1; “g-aaa-yyyy”) & ” ” & METNEÇEVİR(B1;”ss:dd:nn”)
Bu formül ile iki farklı sütunda yer alan tarih ve saati tek bir sütunda toparlamış olduk. Şayet saniye gözükmesin isterseniz
=METNEÇEVİR(A1; “g-aaa-yyyy”) & ” ” & METNEÇEVİR(B1;”ss:dd”)
bu formülü de kullanabilirsiniz. Veya bu yöntem sizi tatmin etmesi ise aşağıda bir yol daha mevcut.
- İlk olarak, tarih ve saati içeren iki farklı hücrenin olduğu bir Excel çalışma kitabı açın. Örneğin, tarih bir hücrede (A1) ve saat bir hücrede (B1) bulunuyor olsun.
- Birleştirmek istediğiniz hücreyi seçin veya yeni bir hücre oluşturun. Bu hücrede tarih ve saat birleştirilecek.
- Aşağıdaki formülü bu hücreye girin:
=A1 + B1
Bu formül, tarih ve saat değerlerini toplar ve sonucu birleştirilmiş bir tarih ve saat olarak göstermektedir. Formülün sonucu, tarih ve saat biçiminde olacaktır.
- Enter tuşuna basın ve sonucun görüntülenmesini bekleyiniz. Artık tarih ve saat birleştirilmiş hücreyi göreceksiniz.
- Sonucun görünen biçimini isteğinize göre özelleştirmek için hücrenin biçimini düzenleyebilirsiniz. Örneğin, “Tarih ve Saat” biçimini seçebilir veya tarih biçimini özelleşir.
Bu adımları takip ederek Excel’de tarih ve saat değerlerini birleştirebilirsiniz. Formülü kullanarak tarih ve saat değerlerini istediğiniz gibi özelleştirebilirsiniz.
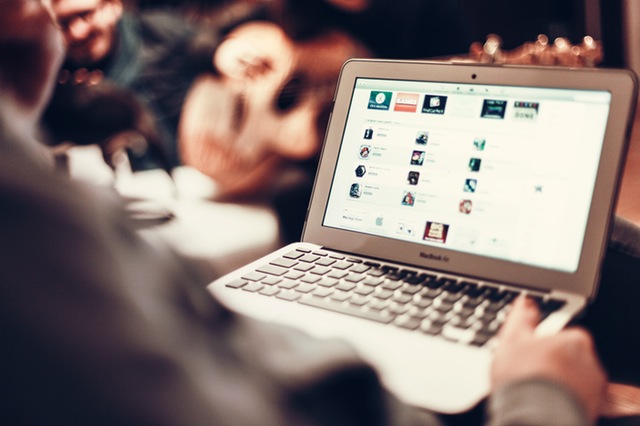
İlk Yorumu Siz Yapın